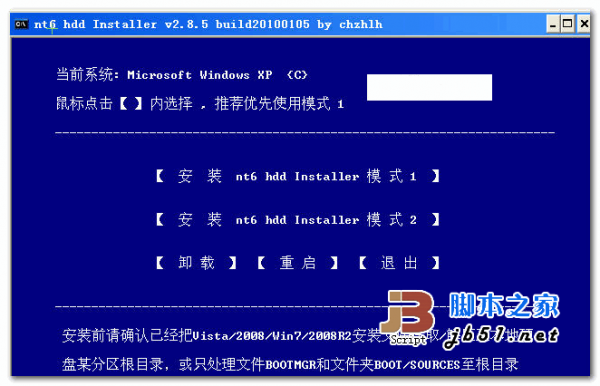的小编为大家带来硬盘安装win10系统教程,适合XP、Win7、Win8等用户推荐。对于没有U盘系统和光驱的用户来说,使用硬盘安装系统,无疑是做好的解决方案。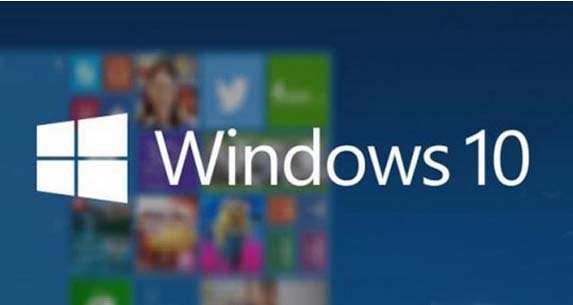
一、硬盘安装Windows10准备工作:
1、首先下载硬盘安装工具nt6 hdd installer
nt6 hdd installer是一款硬盘安装系统工具,用户无需借助光驱、U盘,可以直接在现有的系统中,直接安装系统。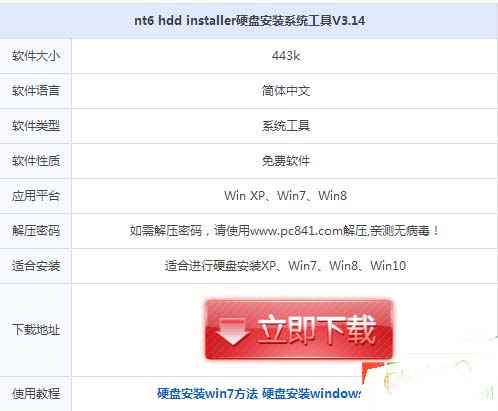
下载地址:http://222.76.215.233:81/soft/nt6hddinstaller_xp85.rar
2、下载Win10系统镜像
目前仅可以下载Win10技术预览版,不过系统安装与今后的正式版一样。
Win10系统技术预览版下载:http://www.rcdio.com/down/5/52826.html
下载完Win10系统镜像和nt6 hdd installer工具后,我们将两者解压到硬盘的根目录。这里我们需要将Win10系统镜像解压到一个硬盘根目录,比如以下我们演示放置在I盘,如下图所示。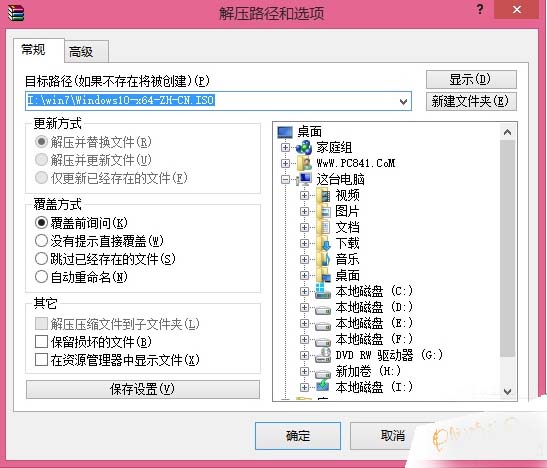
解压Win10系统镜像到一个磁盘根目录(大家可以找一个空盘,如果没有请创建一个新分区磁盘)
分区教程:http://www.xp85.com/html/article-95-599.html
将Win10系统镜像解压到I盘根目录后,我们再将下载的nt6 hdd installer解压后里面的“nt6 hdd installer v3.1.4运行程序”复制到I盘中Win10系统解压目录下,如下图所示。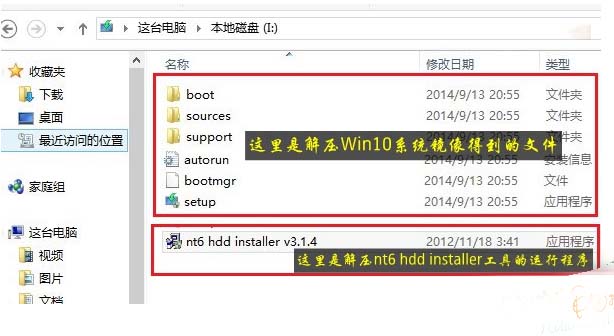
二、硬盘安装Windows10步骤教程
1、以上准备工作完成之后,我们点击I盘中的nt6 hdd installer v3.1.4运行程序直接运行,之后就可以开始硬盘安装Win10系统了。之后会演出如下提示界面,我们点击“安装”,如下图所示。
2、点击安装后,系统会重启启动,之后在重启界面中,我们需要选择第二项,也就是选择Mode1或者Mode2开始安装,如下图所示:
3、接下来就会进入我们熟悉的Win10安装界面了,如下界面图所示。
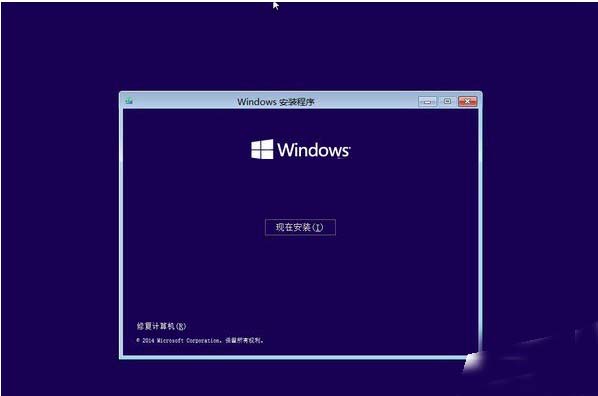
接下来安装就非常简单,只要按照提示一步步完成安装就可以了,下面简单一笔带过介绍下步骤。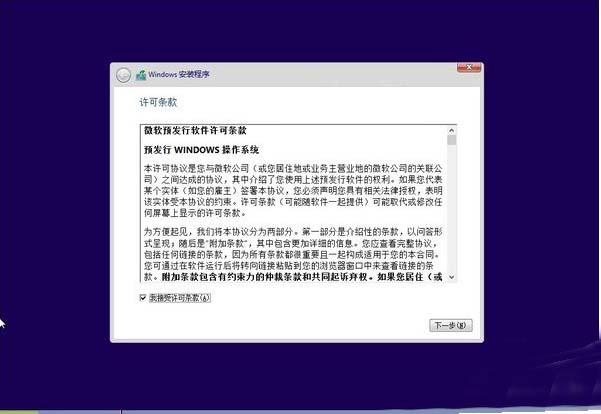
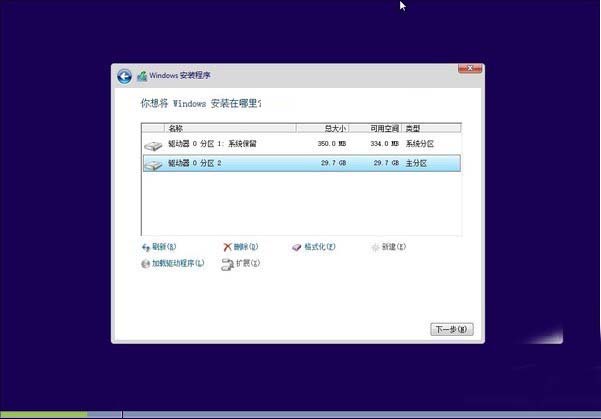
接下来选择系统安装在哪个盘,如果选择C盘则会覆盖原来系统,安装在其他盘则为双系统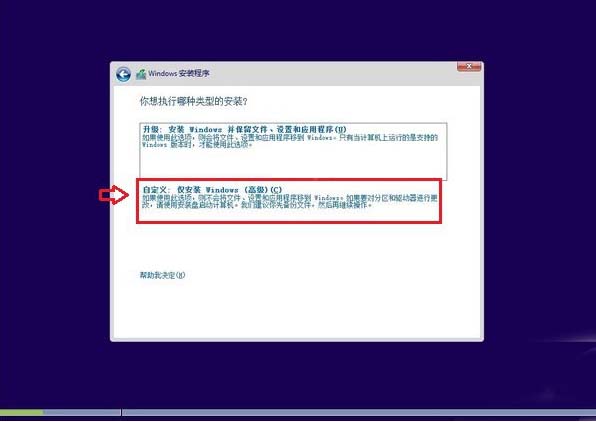
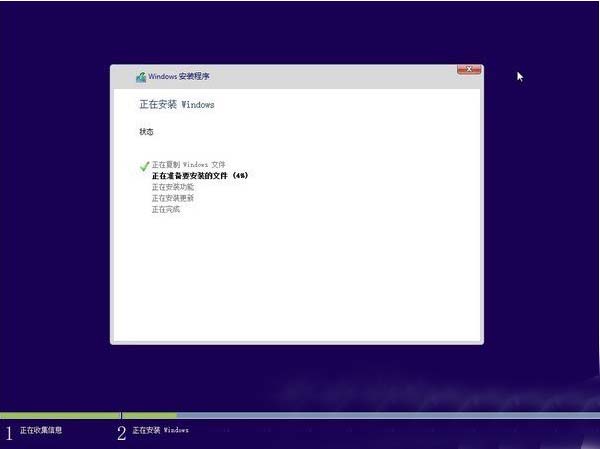
到了这里,后面基本都是自动完成,我们只需耐心等待其完成即可,系统安装过程中会自动重启手机几次,之后设置下电脑账户就可以完成硬盘安装Win10了。
以上就是硬盘安装Windows10步骤详解,如果还不知道硬盘如何安装win10的朋友,可以按照以上步骤试试。值得一提的是,由于Win8、8.1可以直接安装Win10镜像文件,无需借助工具,因此,本方法更为适合XP和Win7用户推荐。谢谢阅读,希望能帮到大家,请继续关注,我们会努力分享更多优秀的文章。
 gfxtk.cn
gfxtk.cn